Downloads
Download FirstClass Go Mobile for Windows Phone - Download from Microsoft. The server field needs to point to: login.commonworldinc.com. Blackberry set up for connecting to CWOL. To download the Mac OS X version - FCC11.063US.dmg. FirstClass Server v10.x (older version). Home. Downloads. FCDownloads. FirstClass Clients. FC Client Extras. Mac OS X PPC FirstClass Personal 9.1 Build 611 From: Wednesday, July 30, 2008 2:07 PM +0200.
This page contains links to download the installers for the FirstClass Client in several different software platforms. The full client installers for Windows and Mac are multilingual installers and will install the full FirstClass Client with all possible language modules. When you start the FirstClass Client it will then use the same language module as the OS is using. Additionally, please note the links to instructions on the far right column.
| Software Installer | Version | File Size | Instructions |
| Windows 10/8 | 16.200 | 41 MB | Windows 10/8 |
| Mac OS X 10.11 - 10.15 | 16.200 | 20 MB | Mac OS X 10.11 - 10.15 |
| FirstClass GO for iPhone, Touch & iPad | 16.0 | 18.6 MB | iPhone, iPod touch & iPad |
| FirstClass GO for Windows Phone | 16.0 | 16.0 MB | Windows Mobile Phone |
| FirstClass GO for Android | 16.0 | 15 MB | Android Phone or Tablet |
This site includes instructions for you to download and install the FirstClass Client software on to your computer. Once installed you can then login to the FirstClass System to access your course.
Please Note: If you have taken a course delivered on FirstClass in previous terms please be sure you are using the latest FirstClass version 11. For detailed instructions to uninstall a previous FirstClass version click here.
Download and Install the FirstClass Client Software
To download the desired version, click the appropriate link based on YOUR computer system configuration. It is recommended to have at least one gigabyte of free disk space when using FirstClass.
| FirstClass Client Download | |
| PC Installer: | Click Here for Windows X |
| MAC Installer: | |
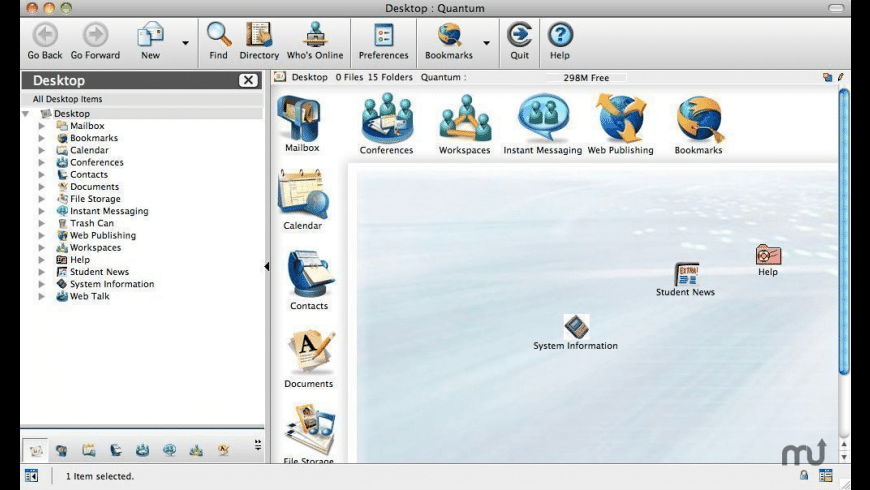
- To initiate the installation process, double-click on the file that you downloaded.
- During the installation process, choose Next to proceed through the installation.
- Click on YES for the License Agreement.
- The installation process will prompt you to create a Desktop and/or a Quick Launch icon, please select the “Create desktop icon”.
- At this point the software will be installed on your computer.
If you are prompted to RUN or OPEN the file, it means that when the file is finished downloading it will automatically begin the installation process. If you are asked to SAVE the file to disk, please select a location on your hard drive that will be easy to access after the download. When the file is finished downloading, find the saved file on your hard drive and double-click on the file to start the installation process. In case you cannot find the file that you downloaded, PC users should select “Start” and select “Find Files or Folders”. In the filename box, type in OLFC11042.exe.
FirstClass Login Procedures (options)
- To login to the FirstClass system you must be connected to the Internet. Choose from the options below to access the FirstClass login screen.
VERY IMPORTANT: All Windows 7/8/10 users should use OPTION #1 to access the FirstClass system
| FirstClass Login Options: | |
| OPTION #1: Login to FirstClass from your computer desktop: | Double click on the “OntarioLearn FirstClass” desktop icon to launch the login screen OR From the START menu select PROGRAMS, select FirstClass, and then FirstClass once more to launch the login screen. |
| OPTION 2: Login to FirstClass from the OntarioLearn Portal desktop: | If you are logged into the OntarioLearn Portal, click on the [Login to FirstClass] button to launch the FirstClass login screen. |
| OPTION #3: FirstClass Web Login: This option is very useful when wanting to access FirstClass from an alternate computer that does not have the FirstClass Client software installed. | If you are logged into the OntarioLearn Portal, click on the [FirstClass Web Login] link to launch the FirstClass “WEB” login screen. OR Go to www.ontariolearn.com + HELP + LINKS+ “FirstClass Web Login” to launch the FirstClass “WEB” login screen. |
First Class Mail Download For Mac
- Type in your UserID and Password in the spaces provided on the OntarioLearn.com FirstClass login screen. Use lowercase letters. If you have typed in an incorrect UserID or Password, you may receive an “Auto Register” message. Exit and commence login procedures again. This would have created a second student account.
Firstclass Download For Mac

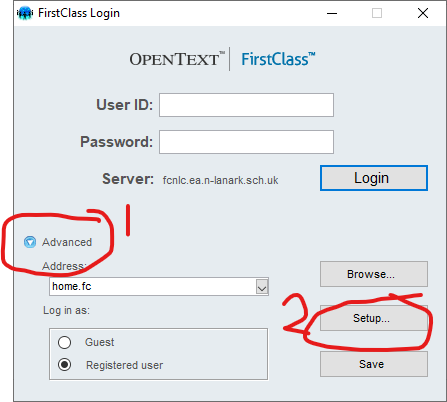
- When you have successfully logged into the FirstClass system, your course icon should appear on the FirstClass Desktop. If your course icon is missing from the desktop, please contact the Technical Support Team for assistance.
- After you have made your initial connection to the FirstClass system, please change your password. To change your password click on “Collaborate” + “Change Password” and enter your new password. You can use your new password to access the FirstClass system after you have completed this step.
24 X 7 Technical Assistance: Best imac to buy. The Technical Support Team is available 24 hours a day, 7 days a week to assist you with any technical difficulties. If you encounter any difficulties with the setup procedures, please contact us for assistance. Telephone, ticket submission, online chat and FAQ links are all available at this site https://www.ontariolearn.com/help/